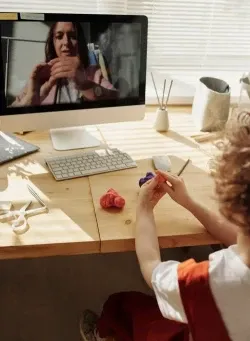Without a doubt, teaching from your home office is considerably more difficult than teaching in front of a classroom of children. Video conferencing can be helpful. Google Meet takes things a step further with added security and features like the option to include auto-graded quizzes. With Google Meet, a range of lessons can be delivered via video.
In light of the move to remote teaching and learning, Google Meet has recently gained popularity. Large group meetings, live streaming, screen sharing, muting, deactivating video, real-time captions, and other features are included in Google Meet.
Why Google Meet for teaching?
Google Meet is a great tool for remote learning because it has so many functions. You can not only conduct lectures as you would in a traditional classroom, but you can also share the contents of your screen, draw on a whiteboard to help explain things, mute members for a seamless teaching session, and more. As an educator, you may also communicate with your students about certain topics, pin a student’s video feed to better communicate with each other, take their attendance, and divide students into different groups within a classroom. Meet is now used by over 100 million students and educators around the world.
Teach better with Google Meet
Set up a Google Meet class session
Until recently, Google Meet was only available to G Suite subscribers, but now anyone with a Google account can use it for free. It has now introduced a per-session participant restriction for Google Meet, with free and non-free users receiving support for up to 100 and 250 participants, respectively. After you've chosen on the type of Google/G Suite account you want, you can create your Google Meet session, which will serve as your students' classroom. By going to the Google Meet homepage, signing in, and clicking on "Join or start a meeting," you may begin your Meet session for your students.
A preview box will appear, allowing you to join the meeting by clicking ‘Join now.' You will be shown the meeting details, joining link, and meeting code for your students to join the virtual class before the meeting begins.
Start the meeting
It's time to add your students to the meeting screen when you've finished setting up a classroom window in Google Meet. You can:
Send your students the meeting URL and PIN via a messaging app or email. When you start a meeting, click the ‘Copy joining info' button to copy these details.
By clicking on ‘Add people' and providing your students' email addresses or other contact information, you can manually add students to your class.
Students without a Google account can easily join your class using Google Meet's built-in "Ask to Join" function.
Understanding Meet tools
You have a variety of alternatives once you're in the meeting:
People tab: Know who is in the meeting, and different actions are available.
Chat box: Send each other brief messages.
Present your screen: This is what you use if you want to conduct a screen share to show participants something.
Record meeting: Click the respective icon to record the call for later viewing. This is, however, a G Suite Enterprise feature.
Change layout: You can choose how you view everyone in a call:
-Sidebar makes one person larger and everyone else smaller on the side
-Spotlight makes one person visible full-screen to everyone.
-Tiled allows you to view a large number of individuals who are all the same size on a single screen.
Full screen: This allows you to make your video chat on your device full screen.
Turn on captions: This provides real-time transcription of your speech into text captions, which is known as live captioning.
Settings: Choose the camera and microphone to use, as well as the resolution, using this button. Change the ‘send and receive’ settings on the video tab to standard definition 360p to make it easier for students with slower Internet connections.
Use a phone for audio: This allows you and your students to listen to the meeting via the phone rather than through an Internet-connected device. Allow Google Meet to contact you or show you a phone number to call in.
Turn your video off: This is useful if your Internet — or the Internet of your students — is slow.
Hang up: When you wish to end the call, use this. If you've given your Google Meet call a nickname, no one else will be able to join if you're the final person to exit.
Mute: This just mutes your microphone.
Meeting details: This shows all of the information you'll need to invite someone to the call. If you used Google Calendar to schedule your meeting and provided attachments, they will appear here.
Manage students
If you only want students to be able to join once the video call has begun, you have to give the lesson a nickname, then students won't be able to enter before you and won't be able to stay online after you've finished. Begin by selecting Meet from the 9-dot Google apps symbol in the top right, then tapping “Join or Start a Meeting.” At this point, you can start the session on your own terms.
Using Google Meet to make automated assessments
The option to generate self-graded quizzes is one of the benefits of combining Google Classroom with Meet.
- Begin at the top of the Classroom page with the Classwork tab.
- Select Create.
- Choose the test type you need, such as a multiple-choice quiz.
- Fill up the title and instructions, then select Blank Quiz.
- Using the Add option, add your questions one at a time.
- When you're finished, go to the bottom of the page and click the Answer key link to verify, highlight the right answers, and add point scoring.
Share your screen with your students
You may not only communicate to all of your pupils in a class, but you can also use the ‘Present' option inside a meeting screen to share the contents of your screen. As a teacher, you may share a window from your computer, the complete screen, or a single browser tab for convenience. To begin sharing your screen, attend a meeting and then click the ‘Present Now' icon at the bottom right corner of the screen.
Take attendance
Once your classroom is set up and your students have been enrolled to the class, you'll need a means of keeping track of who is in class and who isn't. To get things done, you'll need to download and instal the Google Meet Attendance extension for Google Chrome. The application will generate a spreadsheet for your classes, which will include the names of current students as well as the time they logged in directly to the sheets.
Use a whiteboard inside Meet
If you're a teacher, you may utilise Google Jamboard within Meet to present your topic on a whiteboard, just like in the classroom. Make a whiteboard in Google Jamboard and share it with the students on Google Meet.
Create study groups inside Meet
Breakout rooms aren't built into Meet like they are in Zoom, thus you can't establish subgroups within a single class. With the use of Google Slides, you may manually establish multiple groups for your students. Assign your pupils to several groups and provide the group links to each group.
Setting up a Google Meet class is simple, but keeping your students engaged and productive in your class is difficult. To do so, you might need to include a variety of events and activities, and up your teaching game.
Sources:
https://www.techlearning.com/how-to/6-tips-for-teaching-with-google-meet
https://www.teachthought.com/technology/10-ways-to-get-started-using-google-in-your-classroom/
https://blog.google/outreach-initiatives/education/meet-for-edu/